| The Testing Set Tab gives access to the following
settings and features:
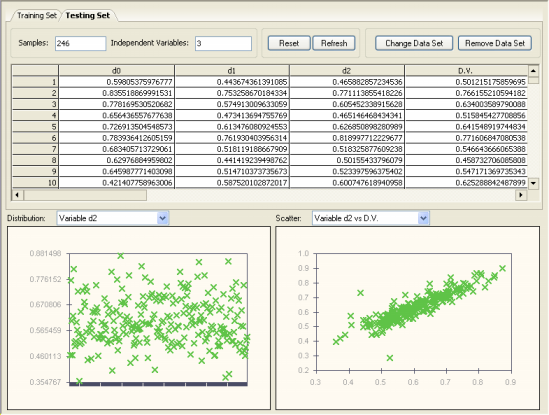
Samples
Allows you to select a subset of samples for testing.
Independent Variables
This box is informative only and shows the number of independent variables in the testing set.
Reset Button
Reverts to the total number of testing samples in your data.
Refresh Button
Refreshes the panel after changing the testing data set.
Change Data Set Button
Allows you to choose another testing set for evaluating the generalizing capabilities of your models.
The new testing set must obviously have the same structure of the
training set, that is, the same number of independent variables.
Remove Data Set Button
Allows you to remove the testing set (you can always add it
later by selecting Add Testing Data on the Data Menu).
Table
Shows all the variables in the testing set. The entire table
can be copied to the clipboard by choosing Copy on the Edit Menu.
You can also copy selected columns to the clipboard with the mouse
right-click. This is particularly useful in huge datasets for
selecting relevant variables identified in particularly good models.
Distribution
Allows you to visualize the distribution of values for each variable in the
testing set.
This plot shows a maximum of 250 points at a time and, therefore,
for datasets with more than 250 samples you must move the scroll bar
on the right of the table and GeneXproTools will redraw the plot starting at
the first visible row. Then, by placing the cursor over the plot, GeneXproTools
shows you the range used to draw the plot. GeneXproTools allows you
to copy or print this plot through the mouse right-click.
Scatter
Allows you to visualize the scatter plot of each independent variable in the
testing set against the dependent variable.
This plot shows a maximum of 250 points at a time and, therefore,
for datasets with more than 250 samples you must move the scroll bar
on the right of the table and GeneXproTools will redraw the plot starting at
the first visible row. Then, by placing the cursor over the plot, GeneXproTools
shows you the range used to draw the plot. GeneXproTools allows you
to copy or print this plot through the mouse right-click.
|